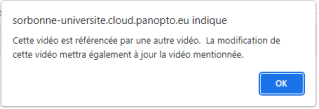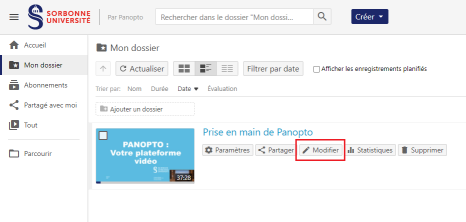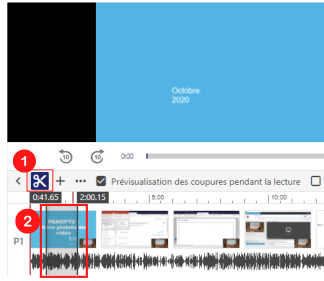Modifier sa vidéo
Les fonctionnalités de base de l'éditeur de vidéo vous permettent de modifier vos vidéos de différentes manières :
supprimer des sections de votre vidéo,
fusionner des enregistrements en une seule vidéo,
ou encore ajouter de nouveaux contenus (page web, lien, etc.).
Procédure : Les étapes pour modifier votre vidéo⚓
Ouvrir la vidéo dans l'interface web (lien)
Pour accéder à l'éditeur de vidéo, vous devez survoler avec le curseur de la souris la vidéo que vous souhaitez modifier, puis cliquer sur le bouton
Modifier.Changer le titre
Vous pouvez modifier le titre de votre vidéo en cliquant sur la barre de titre et en mettant le texte à jour. Nous vous conseillons de préciser : le code UE, votre nom, la date et un titre précis.
Cliquez sur la touche
Entréede votre clavier lorsque vous avez terminé.
Procédure : Les étapes pour découper sa vidéo⚓
Sélectionner les coupures
Pour couper votre vidéo, sélectionnez l'outil ciseau. Placez le curseur de la souris sur la ligne de temps, puis sélectionnez le début et la fin de la coupure en grisant les parties que vous souhaitez ne pas voir apparaitre dans votre vidéo. Maintenez le bouton gauche de la souris pour sélectionner le début et relâchez-le pour déterminer sa fin. Ensuite cliquez sur
Appliquer. Vous pouvez annuler l'opération en cliquant sur le boutonAnnuler.Les sections coupées apparaîtront toujours dans la ligne de temps de votre vidéo, mais ne seront plus lues dans la visionneuse Panopto une fois que vous aurez publié vos modifications.
ComplémentsConseil :
Pour plus de précisions dans la découpe, vous pouvez zoomer sur la piste. Les ondulations se font plus précises et vous pouvez plus facilement identifier le(s) morceau(x) à découper.
Modifier ou supprimer les coupures
Vous pouvez à tout moment annuler une découpe en replaçant le curseur de fin de découpe au début de celle-ci ou en la modifiant/supprimant via votre historique de coupures, qui se trouve dans le menu d'action (menu de gauche) en sélectionnant
Coupures.Sélectionnez la session, puis cliquez sur les 3 points verticaux pour supprimer votre coupe ou la modifier en ajustant l'heure de début et/ou l'heure de fin de la coupe.
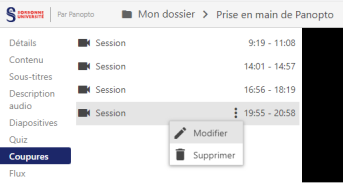
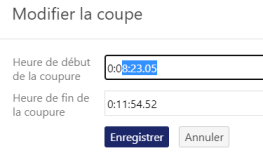
Procédure : Les étapes pour ajouter des éléments dans votre vidéo⚓
Ajouter de nouveaux contenus dans votre vidéo
Vous avez la possibilité de modifier votre vidéo en ajoutant, au moment souhaité, de nouveaux éléments comme :
un flux (un audio, des diapositives, un écran),
un clip,
un quiz, (lien)
une vidéo YouTube, (lien)
une page web. (lien)
Pour ajouter ces éléments, placez votre curseur sur la ligne de temps [1] et cliquez sur le bouton
+[2].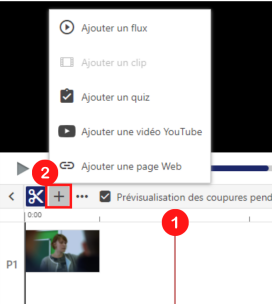
Ajouter un flux
Pour ajouter un flux, placez votre curseur sur la ligne de temps [1] et cliquez sur le bouton
+[2]. Puis, cliquez surajouter un flux[3].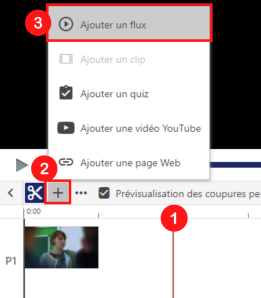
Deux options s'offrent à vous :
déposer un fichier audio ou une autre vidéo [1],
téléverser un PowerPoint ou une vidéo secondaire[2].

[1] Cette fonctionnalité vous permet d'ajouter un fichier audio ou une vidéo qui vient se substituer à votre vidéo principale au moment souhaité.
[2] Cette fonctionnalité vous permet d'ajouter des diapositives ou une vidéo dans un écran secondaire.
Ajouter un fichier audio ou une autre vidéo sur l'écran principal
Pour ajouter un fichier audio ou une autre vidéo, placez votre curseur sur la ligne de temps et cliquez sur le bouton
+. Cliquez surajouter un flux, puis surDéposer un autre fichier audio ou vidéo.Dans la nouvelle fenêtre, choisissez le fichier audio ou la vidéo que vous souhaitez ajouter. Le fichier sera traité et ajouté à vos
flux.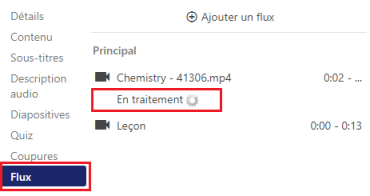
Si vous souhaitez mettre en évidence une source plutôt que l'autre à un moment donné, cliquez sur l'outil mise en évidence [1] puis sélectionnez, avec la souris, la piste que vous souhaitez voir à l'écran [2].
La piste sélectionnée apparaîtra alors en blanc [3] donc sera visible à la lecture, et l'autre sera grisée [4] donc omise à la lecture.
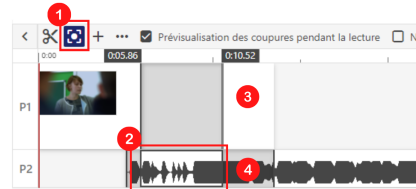
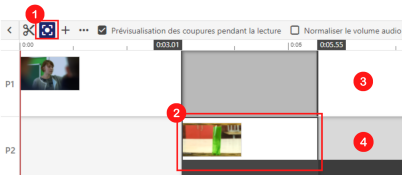
Vous pouvez prévisualiser le résultat en lançant la lecture.
N'oubliez pas d'enregistrer en cliquant sur
Appliquer(en haut à droite).Ajouter une vidéo ou un PowerPoint dans un écran secondaire
Pour ajouter dans un écran secondaire une vidéo ou un PowerPoint, placez votre curseur sur la ligne de temps [1] et cliquez sur le bouton
+[2], puis surajouter un flux. Enfin, cliquez surTéléverser un fichier vidéo ou PowerPoint secondaire[3].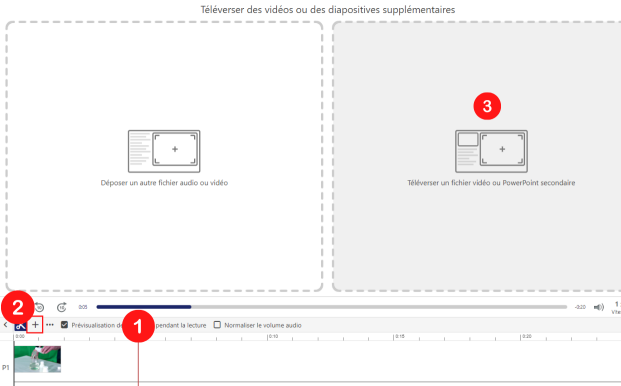
Dans la nouvelle fenêtre, choisissez la vidéo que vous souhaitez ajouter. Une fois le fichier traité [3], il sera ajouté à vos
flux[1] comme flux secondaire [2].
Dans la nouvelle fenêtre, choisissez le PowerPoint que vous souhaitez ajouter. Le fichier sera traité [2] et ajouté à la liste des
diapositives[1].
Remarque :
Dans le cas d'un PowerPoint, vous pouvez choisir le moment et l'ordre d'affichage de chaque diapositive. Cliquez sur la ligne de temps [1], puis ajoutez la diapositive en cliquant sur le bouton + [2] . La dispositive choisie s'ajoute et s'affiche comme flux secondaire [3].
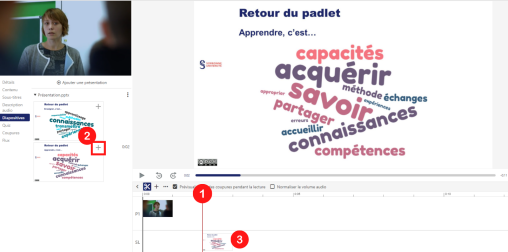
Ajouter un clip
Pour ajouter un clip dans votre vidéo, placez votre curseur sur la ligne de temps et cliquez sur le bouton
+, puis cliquez surajouter un clipet choisissez le clip à ajouter à partir de votre dossier (par défaut) [1] ou le dossier de votre UE en utilisant la liste déroulante [2].Si vous ne parvenez pas à localiser votre clip, vous pouvez lancer une recherche par mots clés dans Rechercher [3].
Une fois le clip sélectionné [4], vous pouvez l'ajouter à votre vidéo en cliquant sur
Insérer[5].
Le nouveau clip vient se superposer sur votre vidéo originale.
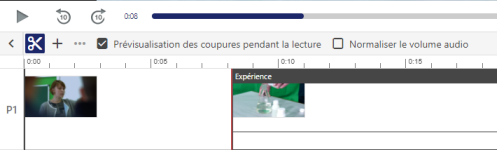
Remarque :
Si la durée de votre clip ne vous convient pas, vous pouvez la modifier dans son emplacement original. Cette modification mettra à jour automatiquement le clip dans votre vidéo.