Intégrer une vidéo dans un cours Moodle et la télécharger
Conseil :
Pour rappel, Moodle n'est pas conçu pour héberger directement des vidéos, sous peine d'avoir une plateforme Moodle ralentie et des difficultés pour réaliser plusieurs opérations de sauvegarde en raison du poids des vidéos.
Il est donc très fortement recommandé de passer par Panopto pour héberger ses vidéos et de les intégrer ensuite dans Moodle.
Truc & astuce :
Il y a deux possibilités pour intégrer une vidéo Panopto dans Moodle.
La première, la plus rapide, consiste à ajouter la vidéo souhaitée via le bouton Panopto au sein d'une ressource Moodle (une étiquette par exemple).
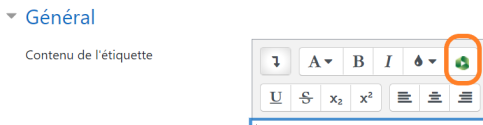
Cette solution est cependant limitée, puisque vous n'avez pas de paramétrage possible facilement accessible (ratio vidéo, lecture automatique, etc.), si ce n'est la résolution en modifiant le code HTML (avec un risque d'erreur non négligeable).
La seconde est celle présentée dans cet article. En passant via Panopto, de nombreux paramétrages sont proposés, permettant une personnalisation poussée de l'accès à la vidéo.
Procédure : Intégrer une vidéo dans un cours Moodle⚓
- Avoir une vidéo déjà enregistrée et stockée dans Panopto
- Avoir un cours Moodle avec le mode édition activé
Allez dans l'activité ou la ressource de Moodle où vous souhaitez faire apparaître la vidéo (Page, Etiquette, etc).
Pour une étiquette par exemple, dans l'onglet
Général, cliquez surMontrer les boutons avancéset sélectionnez HTML</>.
Ouvrez un nouvel onglet dans le navigateur et allez sur Panopto dans votre dossier où sont stockées vos vidéos. Cliquez sur
Partager.
Cliquez sur
Intégrer, vérifiez les paramètres proposés puis cliquez surCopier le code d'intégration.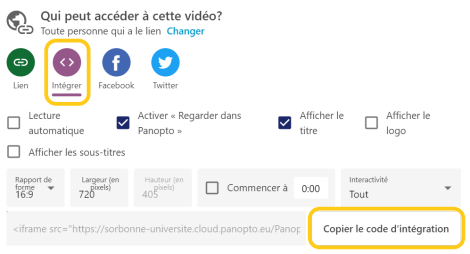
Truc & astuce :
Les paramètres proposés ne doivent pas être négligés car ils participent au confort de visionnage des étudiants, qu'il s'agisse des sous-titres, de la lecture automatique ou des éléments d'interactivité.
Retournez dans votre cours Moodle et collez le code d'intégration dans l'espace d'édition HTML N'oubliez pas de valider en cliquant sur
Enregistrer et revenir au cours.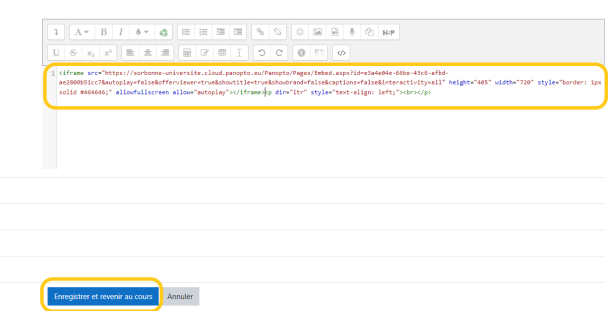
- Résultat
La vidéo s'affiche dans le cours Moodle et peut être lue directement.⚓
