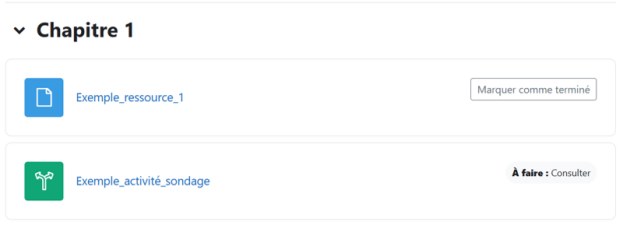Modifier les paramètres de son cours
Le paramétrage de votre cours est un point crucial. Il permettra de définir l'organisation générale de votre cours Moodle.
Exemple : A quoi ça sert ?⚓
Le paramétrage de votre cours vous permet de contrôler, par exemple, l'ergonomie de votre cours, l'agencement de vos sections, la date d'ouverture et/ou de fermeture de votre cours ainsi que l'activation ou non du suivi d'achèvement dans le cours.
Attention : Commencer par les paramètres du cours⚓
Nous vous conseillons de paramétrer votre cours avant de commencer l'édition. Le paramétrage doit se faire en amont de l'édition afin d'éviter des changements involontaires ou des incompatibilités avec des ressources et activités que vous pourriez ajouter.
Procédure :
Le paramétrage du cours se fait dans l'onglet Paramètres indiqué dans la barre de navigation de son cours.
Généraux
Les paramètres généraux concernent les noms complets et abrégés du cours, la catégorie de cours, la visibilité du cours, les dates de début et de fin du cours.
Complément : Catégorie de cours⚓
Vous pouvez choisir la catégorie dans laquelle sera rangé votre cours. Autrement dit, il s'agit de choisir à quel endroit de l'arborescence générale votre cours sera placé. Cette arborescence peut se consulter sur la page
Accueil.Conseil : Visibilité et accessibilité du cours⚓
Cette fonction vous permet de mettre votre cours en mode
Cacheret de le rendre inaccessible aux utilisateurs. L'ensemble du cours est alors invisible pour les étudiants. Vous pouvez inscrire des participants, ajouter du contenu, éditer et paramétrer votre cours sans que les étudiants y aient accès.Nous vous conseillons d'activer cette fonction pendant la préparation de votre cours. Quand votre cours est prêt, pensez à le mettre en mode
Afficher.Remarque : Nom complet et Nom abrégé⚓
Le nom complet du cours est affiché sur chacune des pages du cours et sur la liste des cours.
Le nom abrégé figure par exemple en « objet » des messages de notification envoyés par votre cours (notification d'annonces, de devoirs etc.).
Description
Dans cette partie, vous pouvez ajouter une description du cours et une image de cours. Ces deux paramètres sont optionnels. Si vous les remplissez, ils s'afficheront comme vitrine de présentation du cours. Vous pourrez voir le rendu dans la page
Mes cours.Conseil : Personnaliser le cours grâce à l'image de cours⚓
Pour donner un aspect plus convivial à la plateforme, nous vous invitons à télécharger une image de cours. Elle servira de vitrine pour votre cours.
Format de cours
Sur Moodle Sciences, il existe plusieurs formats de cours correspondant à des modalités pédagogiques différentes. Ils impliquent des apparences variées de votre espace de cours. Par défaut, le format de cours sélectionné est le format thématique.
Pour choisir le bon format de cours, nous vous conseillons de suivre nos conseils dans la partie correspondante : Choisir le format de son cours.
En fonction du choix de format sélectionné, de nouveaux paramétrages pourront apparaitre.
Complément : Sections cachées du format thématique⚓
Pour le format de cours par défaut (= thématique) vous pouvez choisir comment sont affichées les sections cachées de votre cours :
Sections cachées affichées comme non disponibles : quand vous indiquez votre section comme cachée, le titre de la section reste visible pour les étudiants mais une note indique la non disponibilité de cette section.
Sections cachées invisibles : quand vous indiquez votre section comme cachée, alors elle disparait complètement aux yeux des étudiants. Le titre n'est plus visible.
Apparence
Dans la partie Apparence, vous réglez différents aspects associés à l'affichage dans votre cours : langue imposée, affichage du carnet de notes, des rapports d'activités et des dates d'activités.
Truc & astuce : Activer le forum des annonces⚓
Le forum des annonces est un forum spécial qui permet d'envoyer des annonces à tous les utilisateurs inscrits dans un cours. Pour ce type de forum, seuls les enseignants sont autorisés à publier. Ainsi, vous pouvez utiliser ce forum des annonces pour faire passer un message à vos étudiants. Pour activer ce forum des annonces, vous devez mettre un chiffre supérieur à zéro pour le paramètre « Nombre d'annonces ». Le forum des annonces se créera automatiquement dans le corps du cours (dans la section 0). Par défaut, la valeur est 0, si bien qu'aucun forum des annonces n'est présent.
Fichier et dépôts
Vous contrôlez ici la taille maximale des fichiers déposés. Au sein des activités proposant des dépôts à vos participants, vous aurez également la possibilité de contrôler la taille et le format des fichiers remis.
Suivi d'achèvement
Les points de vigilance⚓
Le suivi d'achèvement vous permet de visualiser la progression de vos étudiants dans le cours et, en même temps, permet à chaque étudiant de visualiser sa propre progression. A cet endroit des paramétrages, vous indiquez votre préférence à l'échelle du cours. Au sein de chaque activité/ressource, vous pourrez paramétrer spécifiquement l'achèvement d'activité.
Conseil : Activer le suivi d'achèvement ?⚓
Nous vous conseillons d'activer le suivi d'achèvement à l'échelle du cours afin que la section Achèvement d'activité s'affiche dans les paramètres des activités ou des ressources du cours que vous allez ajouter. L'achèvement d'activité et les restrictions d'accès sont les pièces maîtresses de votre scénarisation, si vous optez pour un parcours d'apprentissage avec des accès conditionnels.
Truc & astuce : Afficher les conditions d'achèvement des activités⚓
Quand le suivi d'achèvement est activé, vous avez le choix d'afficher ou non les conditions d'achèvement. Il s'agit ici de choisir à l'échelle du cours :
si, par défaut, aucune case d'achèvement ne sera affichée sous les activités ou ressources de la page de cours (avec possibilité d'afficher spécifiquement une case d'achèvement via les paramètres de l'activité ou ressource concernée)
ou
si, par défaut, toutes les cases d'achèvement seront affichées sous les activités ou ressources de la page de cours (avec possibilité, à l'inverse, de désafficher spécifiquement une case d'achèvement via les paramètres de l'activité ou ressource concernée).
Voici un exemple de deux cases d'achèvement différentes visibles par les étudiants :
Groupes
Les types de groupes peuvent être définis à deux niveaux :
- au niveau du paramétrage du cours : lorsque le type des groupes est fixé au niveau du cours, il devient le type par défaut pour toutes les activités du cours ;
- au niveau des paramétrages des activités, le paramétrage concerne, dans ce cas, seulement l'activité en question.
Il y a trois façons d'utiliser les groupes :
Pas de groupe : il n'y a aucun groupe, tout le monde fait partie d'une seule communauté.
Groupes séparés : chaque groupe ne peut voir que son propre groupe, les contributions aux activités des membres des autres groupes étant invisibles.
Attention, cela ne signifie pas que l'activité ne sera accessible qu'aux membres de tel ou tel groupe, mais plutôt que l'activité est accessible à tous les membres du cours, quel que soit leur groupe, mais que les membres du groupe A ne pourront pas consulter les contributions des membres du groupe B (et inversement).
Groupes visibles : chaque utilisateur ne contribue qu'au sein de son propre groupe, mais les contributions des membres des autres groupes sont visibles en lecture seule.
Conseil : Paramétrer le mode de groupe avant toute chose⚓
La mise en place du mode groupe n'étant pas rétroactive, nous vous conseillons de paramétrer le mode de groupe avant l'ajout d'activité au sein de votre cours pour éviter tout inconvénient. Par exemple, si vous commencez par ajouter un forum dans lequel les étudiants publient des annonces, l'ajout -dans un second temps- du mode groupe séparé ne permettra pas de cacher les publications déjà éditées.
Attention : L'activité glossaire vs mode groupe⚓
L'activité glossaire de Moodle ne semble pas supporter le mode groupe. Si vous voulez tout de même tenter, il faudra prévoir d'effectuer des tests.
Renommer les rôles
Vous avez la possibilité de renommer le nom des rôles des participants de votre cours. Vous pouvez, par exemple, renommer le rôle « enseignant » en « membre » si votre cours est conçu comme un espace de collaboration entre pairs.
Conseil : Changer le nom des rôles ?⚓
A moins d'un objectif pédagogique précis, nous vous déconseillons de changer le nom des rôles, afin de ne pas compliquer la lecture de vos participants à ce cours.