Ajouter un ou des blocs dans votre cours Moodle
Au sein de votre cours,
Activez le mode éditionOuvrez le tiroir à blocs (déplié à droite), puis cliquez sur
Ajouter un bloc.Sélectionnez le bloc qui vous intéresse dans la liste des blocs proposés :
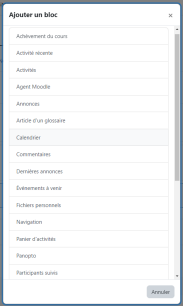
Achèvement de cours : affiche ce que les étudiants ont achevé dans le cours (moins précis que la barre de progression) ;
Activité récente : affiche les derniers éléments modifiés dans les cours ;
Activités : affiche la liste des activités du cours par types ;
Annonces : affiche les dernières annonces publiées par l'enseignant dans le forum annonces ;
Article d'un glossaire : affiche un article de glossaire pris au hasard ;
Calendrier : affiche un calendrier avec les évènements du cours (par défaut seul le mois en cours s'affiche) ;
Commentaires : affiche un bloc pour ajouter des commentaires sur la page d'accueil du cours mais aussi, selon le choix de l'enseignant, sur des ressources ou des activités ;
Événements à venir : affiche les événements futurs dans une liste, leur date d'accès et leur date limite ;
Fichiers personnels : affiche les espaces de stockage de fichiers personnels ;
Navigation : affiche l'arborescence du cours ;
Panier d'activités : permet de copier facilement des ressources et activités vers une autre section ;
Panopto : permet de relier Moodle et Panopto, et d'optimiser la gestion et le partage de vidéos ;
Participants suivis : affiche la liste des participants suivis (pratique pour un tuteur !) ;
Progressez ! (Level UP) : permet de ludifier votre cours notamment par la jauge de niveau. Chaque étudiant a sa propre jauge qui s'alimente avec des points gagnés au fil de ses actions dans le cours ;
Progression : affiche une barre de progression des étudiants dans le cours d'après les achèvements définis ;
Recherche forums : permet de faire une recherche rapide dans les forums du cours ;
Résultats d'une activité : affiche les étudiants qui ont obtenu les meilleurs scores pour une activité choisie ;
Utilisateur connecté : affiche le profil de l'utilisateur courant ;
Utilisateurs en ligne : affiche le nom des utilisateurs connectés au cours.
Paramétrer le bloc
Une fois le bloc affiché à l'écran, vous pouvez utiliser l'icône paramètres du bloc (roue dentée) pour configurer le bloc, masquer le bloc pour tous, gérer les droits et permissions ou supprimer le bloc.
ComplémentsTruc & astuce :
Si vous ajoutez plusieurs blocs à la suite, vous pouvez réorganiser l'ordre d'affichage dans le tiroir à blocs par glisser-déposer.
