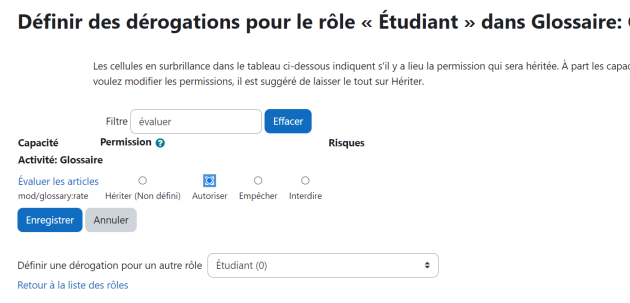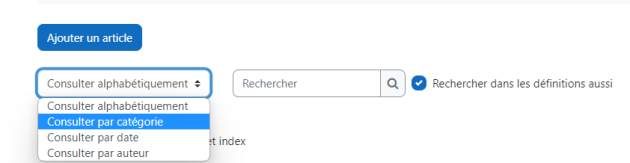Configurer les usages du glossaire
Vous pouvez configurer de nombreux usages du glossaire. Notamment :
Procédure : Permettre aux étudiants d'évaluer les articles écrits par leurs pairs⚓
Vous devez donner donner la permission aux étudiants d'évaluer les articles du glossaire.
Dans l'activité glossaire, allez sur le
Plusdu menu horizontal.Cliquez sur
PermissionsA côté de la
Dérogation de rôle avancée, choisissez le rôleEtudiantdans le menu déroulant.Dans le champ
Filtre, saisissez « évaluer ».Cliquez dans
Autoriserpour la capacité Evaluer les articles .Cliquez sur
Enregistrer.
Procédure : Limiter l'ajout d'articles, notamment aux seuls enseignants⚓
Vous avez la possibilité de bloquer la publication de tout article en désactivant la modération automatique dans les paramètres de l'activité :
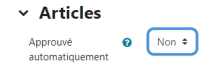
Mais vous pouvez aussi supprimer la possibilité donnée aux étudiants de publier un article, en laissant cette possibilité aux seuls enseignants.
Procédure : Classer les articles dans des catégories⚓
Pour pouvez choisir de classer les articles dans des catégories. Ces catégories peuvent être relatives à la thématique (par exemple, dans le cadre d'une FAQ), à la nature, à la source des articles, etc. L'important est qu'elles soient cohérentes entre elles.
Dans les paramètres de l'activité, vérifiez que pour le paramètre
Apparence,le format d'affichage ne soit pas surSimple, style dictionnaire.Sur la page du glossaire, dans le menu déroulant
Consulter alphabétiquement, sélectionnezConsulter par catégorie.Cliquez sur
Modifier les catégories.Vous pouvez ajouter de nouvelles catégories, puis les modifier ou les supprimer.
Dans chaque article, vous pouvez maintenant sélectionner dans la partie
Catégories, la catégorie à laquelle vous souhaitez associer votre article.