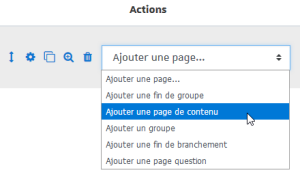Créer un parcours individualisé
L'activité Leçon consiste en un parcours composé d'une série de pages. Pour chaque page, l'apprenant doit faire un choix ou répondre à une question qui le conduit à une autre page.
Exemple :
L'exemple le plus représentatif des possibilités de cette activité est l'élaboration d'une étude de cas. L'activité est fortement recommandée pour l'Apprentissage par problèmes.
Le contenu est ponctué de questions et, suivant la réponse que l'étudiant donnera, il sera redirigé vers l'une ou l'autre page et il progressera à sa façon dans la ressource.
Procédure : Paramétrer l'activité Leçon⚓
Pour sélectionner l’activité Leçon, cliquez sur l’icône correspondante.
Dans la section
Générauxdu formulaire, entrez le nom de la leçon.Gérez le déroulement de la navigation dans
Contrôle du déroulement.Complément : Permettre la relecture par les étudiants⚓
L'option Permettre la relecture par les étudiants vise la révision de la leçon complète et s'effectue à la fin de la leçon.
Complément : Offrir la possibilité de refaire une question⚓
L'option Offrir la possibilité de refaire une question vise la révision d'une question individuelle et s'effectue pendant la leçon. Lorsque l'étudiant n'obtient pas la bonne réponse, le paramètre Offrir la possibilité de refaire une question affichera 2 boutons. L'un permettra à l'étudiant de refaire la question et l'autre lui permettra de passer à la page suivante.
Complément : Nombre maximal de tentatives⚓
L'option Nombre maximal de tentatives sert à éviter à l'étudiant de rester prisonnier d'une question à laquelle il répond systématiquement par une mauvaise réponse. Ce paramètre court-circuite tous les autres, tels que l'option de revoir la question et l'option de refaire la question. Lorsque ce nombre est atteint, aucun point n'est accordé pour cette question.
Enregistrez les paramètres en cliquant sur le bouton
Enregistrer et affichertout en bas de la page.
Procédure : Créer le déroulé du parcours⚓
La page qui s'affiche propose d'ajouter des éléments :
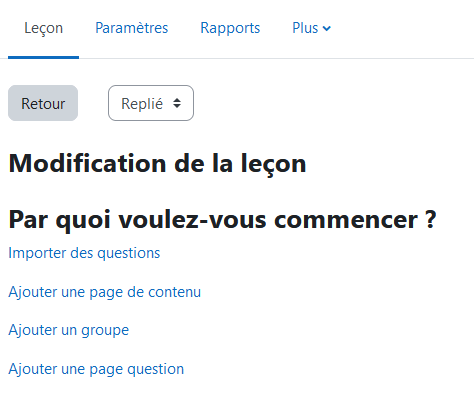
- Soit une page de contenu :
Entrez le titre de la page.
A l'aide de l'éditeur de texte, composez le contenu de la page. Cette page constituera le 1er volet de votre ressource.
Attention :
Pour une page de contenu, au moins un élément supplémentaire (contenu 1) est obligatoire.
Cet élément s'affichera sous la forme d'un bouton sous la page de contenu.
Exemple : Exemple pour mettre en place un bouton
Suivant:⚓Saisissez le mot "Suivant" dans le champ
Contenu 1 > Description.Dans le champ
Saut, choisissez "Page suivante" (ou tout autre élément qui doit s'afficher après avoir cliqué sur le bouton en question).Cliquez enfin sur le bouton
Enregistrer la pagepour sauvegarder vos modifications.
- Soit une page de question :
En premier lieu, vous devez sélectionner le type de questions que vous souhaitez ajouter :
Choix multiples, Composition, Correspondant (ou Appariement), Numérique, Réponse courte, Vrai/Faux
Exemple : Il s'agit du même type de questions que dans l'activité Test : veuillez vous reporter à cette section du guide pour plus d'information.⚓
Cliquez sur le bouton
Ajouter une page question.Entrez le titre de la page ("question 1" par exemple).
Composez la question dans le champ
Contenu de la page.Saisissez les réponses dans les champs
Réponse 1, 2...Pour chaque réponse, vous pouvez rajouter des feedback spécifiques.
Vous devez paramétrer le saut (le lien de redirection de chaque réponse) dans le champ
Aller.Vous devez aussi préciser le score de la réponse : 1 = réponse correcte, 0 = réponse incorrecte.
Cliquez enfin sur le bouton
Enregistrer la pagepour sauvegarder vos modifications.
Continuer à ajouter des éléments en sélectionnant Ajouter une page de contenu ou Question dans la liste déroulante.
En cliquant sur les icônes, vous pouvez à tout moment déplacer, éditer, dupliquer, prévisualiser ou supprimer un élément.
Attention :
Soyez vigilant sur le paramétrage du déroulement de l'activité afin d'éviter les « boucles » qui découragent les étudiants.
Conseil :
Dans le cadre d'une activité formative, nous vous conseillons de cocher la case Permettre la relecture par les étudiants.